/Video Converter /How to Convert Powerpoint to Video Files for Free
Powerpoint presentations are a great way to present your ideas in a format that’s easily digestible. It helps you present the information in such a way that the viewers will understand them. As such, that’s why PowerPoint has become a very popular software. But you may also want to convert Powerpoint to video. This is a great way to make sure you have a presentation where both voice and animations are involved. To convert Powerpoint to video is a great way to have moving visuals of presentations and information.
:max_bytes(150000):strip_icc()/007-convert-powerpoint-to-video-4165363-7bd5d565f4734aa9b9a8f692809a9b9b.jpg)

The PPTX version compresses all of the content within the presentation. If you have a PPT file and convert it into a PPTX file, you’ll notice a decrease in the file size. Converting the file is as simple as pressing a button and choosing the file type. Go ahead and open your PPT file, head over to the “File” tab, and then click “Convert. Choose the PPT file that you want to convert. Select PPTX as the the format you want to convert your PPT file to. Click 'Convert' to convert your PPT file. Zamzar Pro Tip: If you have a Mac you can open PPT files in Keynote as well as Microsoft Powerpoint. This is a tutorial about how to convert Microsoft Office PowerPoint files (ppt / pptx) to a video file (mp4) for free and without downloading another softwar.
Here, we will discuss how to convert Powerpoint to video. In this way, you’ll have the ability to turn your animated presentation into a visually-stimulating one that has both audio and video in it. This will help enhance your entire presentation and bring it to a whole new level.
Article GuidePart 1. What Is A PowerPoint Presentation?Part 2. What Is the Best Format for Video in PowerPoint?Part 3. How Do I Convert a PowerPoint Presentation into A Video? Part 4. Conclusion
Part 1. What Is A PowerPoint Presentation?
Before we delve into the process on how to convert PowerPoint to video, let’s discuss what the former is first. The main purpose of a PowerPoint Presentation is to convey media or information through the use of a series of different slides. Slides can contain text but aren’t limited to this one alone. Slides can also have tables, drawings, charts, images, links, word art, audio, video, tables, and embedded add-ins. It is typically created from the Microsoft PowerPoint software and has editing tools built into it. You can use these tools in order to position, resize, update content, etc.
A PowerPoint presentation is commonly used for work portfolios, photo slideshows, business meetings, student tutorials, worker tutorials, resumes, mailing labels, family trees, calendars, flyers, flowcharts, and timelines, among others.
Part 2. What Is the Best Format for Video in PowerPoint?
MP4 must be the best video format that can be used in PowerPoint. So you may need a video converter that can help you convert your video files to the MP4 format. Here, we will talk about an added bonus tool. You can use iMyMac Video Converter to convert the previous-PPT-now-video file and then convert it to another type of video like MP4. It is a great way to make more enhancements to your videos. In addition, you can crop, merge, rotate, or do a lot of things you want with your previous-PPT-now-video presentation. You can even add a watermark, highlights, etc. If you want to add subtitles, audio tracks, and more, you can do so as well. Thus, the process to convert PowerPoint to the video has become easier and more feature-filled.
So, now, let’s move onto the process of how to convert PowerPoint to video.
Part 3. How Do I Convert a PowerPoint Presentation into A Video?
Here we will discuss the top ways to convert PowerPoint to video. The tools here are mostly online tools you can use to convert PowerPoint to video files. They will help you in converting presentations into different video file formats.
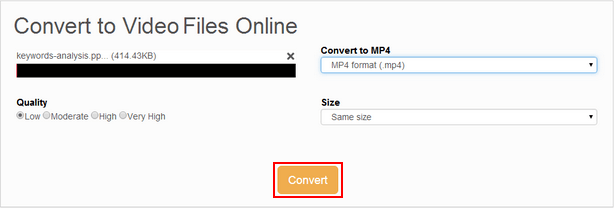
1. Convertio
Convertio is one tool to convert PowerPoint to video. In essence, it is a PPT converter. You use it by doing the following:
- Choose Files. You add files from the local hard drive. Or, you can grab from Dropbox, Google Drive, or add a link.
- Choose Output Settings. After that, you can choose the output settings. In this case, you will use a video file format such as MP4 or WEBM.
- Add More Files If Possible. You can add more PPT files if you wish.
- The last thing to do is to click the Convert button and wait for the download link to appear.
Convertio is a powerful tool to convert PowerPoint to video. It also allows you to convert different types of files where there are more than 300 formats supported. The process is very quick and easy to implement. You simply drop the files on the interface of Convertio and you’re good to go.
Conversions happen within the cloud so processing power from your computer isn’t taken up. Conversion types support various output settings as well as allowing customizations. The site ensures security by deleting uploaded and converted files after a set period of time. Since the tool is browser-based, it works on multiple platforms.
2. Online-Convert.com
This is another tool to convert PowerPoint to video. It is very easy to use but has pop-up ads on its website. Aside from PPT to video, you can use it to convert audio, video, images, documents, ebooks, archives, devices, PDFs, software converter, and more.
According to the site, it is trusted by a lot of companies including DELL, BBC, SAMSUNG, and HP, among others. This free tool lets you convert different file types easily and quickly. You can even contact their support team if you can’t find the specific conversion that you’d like. Online-Convert.com can also be found in Google Play and on the App Store. You can use its browser-based site as well. This gives you plenty of options to choose from if you want to convert PowerPoint to video.
3. Manual Means
There are also manual means to convert PowerPoint to video on your Mac. This method is very easy to implement and can be done on almost any version of the macOS. Check out the steps on how to do this below:
- Open Your PPT. Launch your PowerPoint presentation within your Mac computer.
- Choose File. The next step will be to choose File from the menu and then click “Export”.
- Choose File Format. The next step is to choose the File Format. In this case, you will select a commonly-used video output format. Typically, MOV and MP4 are available.
- Choose Video Settings. The next step is to choose the video settings that you want for your output file.
- Once you are satisfied with all the output settings, you should click the option for “Export”.
Part 4. Conclusion
Here we have discussed how to convert PowerPoint to video. We started with a discussion of what a PowerPoint presentation is. We explained the basics of the said presentations. Then, we moved on to discuss three different methods to convert PowerPoint to video files.
These include using Convertio, Online-Convert.com, and other manual means. As such, we also stated that you can then convert the previous-presentation-now-video into other video file formats. You can even enhance it with iMyMac Video Converter. It’s a great way to spice up your presentation!
ExcellentThanks for your rating.
Renesas electronics usb 3.0 host controller driver windows 10. Rating: 4.6 / 5 (based on 67 ratings)
People Also Read:
Video Converter
Freely convert your video files
How To Convert Powerpoint File (ppt Pptx) To Mp4 Video File For Mac Pro
Free DownloadiMyMac Video Converter provides you high-speed conversion to convert videos and audios to any formats lossless. An all-in-one video converter, editor, player.
Free DownloadWhen you make presentations using PowerPoint, you always insert some media to make the PPT more interesting and appealing, right? But the video format supported by PowerPoint is limited and MKV is not in the supported lists of all PowerPoint versions (including PowerPoint PPT 2016, 2010, 2003, 2007 or lower version). The best format that all PowerPoint versions can support are AVI and WMV, which are created by Microsoft itself. So if you want to insert an MKV video into PowerPoint for presentation, you'll need to convert MKV to AVI or WMV and then add the converted video to PPT for playing. Here are two parts to finish your task.
Part I. Convert MKV to PowerPoint supported video formats
To convert MKV file to PowerPoint friendly AVI, MPEG, WMV, etc videos, you can use EaseFab Video Converter. The program can help you change almost any popular file format including MKV, VOB, MOV, AVI, MP4, WebM, etc. to PowerPoint compatible video format with fast encoding speed and excellent output quality. After the conversion, you can easily use your movie files in any version of PowerPoint Presentation including PowerPoint 2016, 2010, 2007, 2003, 2000, 2002, 2005 or even PowerPoint 95, 97. If you're using a Mac, please turn to the Mac verison. Just get the right version and follow the guide below to convert MKV to PowerPoint supported video formats.
Download the MKV to PowerPoint Converter free trial:
Guide: Convert MKV to PowerPoint friendly video formats
How To Convert Powerpoint File (ppt Pptx) To Mp4 Video File For Mac Iso
Step 1: Directly drag & drop the MKV files to the converter, or click 'Add Video' button to load the source video files.
How To Convert Powerpoint File (ppt Pptx) To Mp4 Video File For Macbook Pro
Tip: If you want to edit your MKV videos before conversion, you can click the 'Edit' button to open the Video Editor window. Here you can trim, crop, adjust video effect, add watermark and clip, etc. are provided. All the editing can be real-time previewed so as to ensure the video quality and effect.
Step 2: Click the drop-down button beside 'Profile' on the interface to select PowerPoint compatible video formats from 'Common Video' category. For Windows user, please choose WMV or AVI as the output formats; for Mac user, please select MOV or MP4 Video as the output formats.
How To Convert Powerpoint File (ppt Pptx) To Mp4 Video File For Mac 64-bit
Step 3: Press on 'Convert' to start encoding MKV Videos to Microsoft PowerPoint Presentation compatible video.
When conversion completes, press on 'Open' to locate converted videos.
Part II. Embed converted MKV video in PowerPoint
Before starting adding video to PowerPoint, you need to create a folder and put both your converted video and your PowerPoint presentation in this folder. Then open the PowerPoint in this folder to insert the converted video file which is just located in this folder.
For PowerPoint 2007 and higher, select Insert tab from ribbon, and click Movie and select the converted file to insert into PowerPoint for playback.
For PowerPoint 2003 and lower, from menu, select Insert -> Movies and Sounds -> Movie from File.., and select the converted file to insert into PowerPoint.