How to Split and Merge Tables in Word 2016. Pages is a powerful word processor that lets you create stunning documents, and comes included with most Apple devices. And with real-time collaboration, your team can work together from anywhere, whether they’re on Mac, iPad, iPhone, or using a PC. Resize table rows and columns in Pages on Mac. You can change the width of selected columns and the height of selected rows in a table, or you can resize all rows or columns at the same time. However, you can’t change the width or height of individual table cells.
Using Split Table Wizard, you can bring a large worksheet to multiple sheets based on the values in the selected key columns. The tool works with sheets of any size, so you can divide your summary tables the way you need with minimum efforts. Below you can learn how to use this add-in.
- How to split a table into separate files
Before you start
If you have a standard Excel filter enabled in your table, the add-in will process only visible filtered rows. If you need to work with the entire table, turn the filter off before starting the add-in.
How to split a table into separate files
To divide your table into multiple separate tables, you need to go through 4 simple steps.
Start Split Table Wizard
Open the workbook and click the Split Table icon in the Transform group on the Ablebits Tools tab:
How To Split A Table On Pages For Mac X
Step 1: Select your table
The range with your data will be entered automatically but you can edit it right in the Select your table field. Just use the Select range icon you'll see there or select the table manually in your spreadsheet:
Click Next to continue.
Step 2: Select key column(s)
Key columns are the ones that contain values by which you want to group the resulting tables. You can select one or more columns for consideration; just tick the checkboxes next to the columns with the key values.
Besides, you can use the additional options:
How To Split A Table On Pages For Mac Shortcut
- If you have one or more header rows and don't want to include them to comparison, check My table has 1 header row, click the blue '1 header row' phrase and enter the number of header rows in your table.
- Also, you can split a table by a certain number of characters in the key column. For example, my key column has the abbreviation of names of the days of week: Mon, Tue, Wed, Thu, Fri, Sat, Sun. If I split the table without indicating the number of characters, I'll get seven tables for each value. If I enter '1' into the Number of characters field, only the first characters of the values will be compared, and I'll get six tables, as Sat and Sun will be joined together in one table.

Click Next to proceed.
Step 3: Select destination
This step lets you choose where to place the split tables:
- Select the Current workbook radio button if you would like to insert the sheets with the grouped records to the same workbook where you have the main table.
- Pick the New workbook option to place the resulting tables to a new Excel file and define where you'd like to save it on your computer using the Save as file field. Click on the icon with three dots and you will see the Save As window where you will be able to specify the path.
- Choose Multiple new workbooks to insert each created table in a separate Excel workbook. Use the Save to folder field to browse for the location where you'd like to save the new workbooks. Click on the icon with three dots and open the Browse For Folder window to find the needed place for your new files.
Click Next.
Step 4: Choose additional options
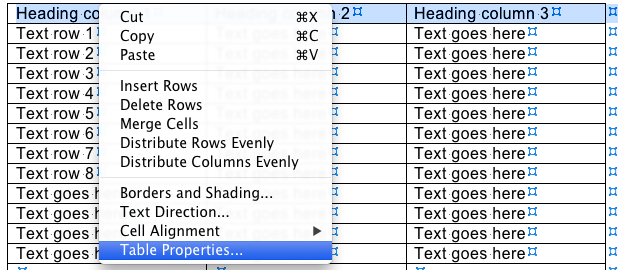
The last step allows you to choose how to name the created Excel sheets or files and specify if you want to preserve original formatting and headers:
How to name new sheets
There are two ways the tool can name new sheets:
- Select Key values to name new worksheets after the values in the column(s) you selected on step 2.
- Pick the Number radio button to use numbers as spreadsheet names.
- Choose Before name and enter the text you want to appear at the beginning of each new sheet name.
- Check After name to add custom text at the end of all new Excel worksheet names.
How to copy headers and preserve formatting
- To get the header row in all the split tables, choose to Copy header and specify the row with labels in your Excel table. Use Select range in this field to collapse the window and highlight the range manually.
- To transfer the current formatting to your new tables, select the Preserve formatting checkbox.
Click Finish and give the tool a couple of seconds to process your data and create new tables: